Depuis la toute dernière mise à jour, Google Maps 8, la manière de sauvegarder des cartes pour y avoir accès hors ligne a changé. Cette fonctionnalité bien pratique permet d’exploiter Google Maps sans avoir accès au réseau, pratique lorsque vous partez à l’étranger par exemple, ou encore lors d’une pleine traversée des Cévennes (magnifique région au demeurant).
Attention toutefois, le calcul d’itinéraires ne fonctionnera pas sans connexion internet, il viendra surement un jour.
Sans plus attendre, nous allons vous montrer comment sauvegarder des plans sous la dernière version de Google Maps (disponible ici). Il existe deux manières d’arriver au but, que nous allons vous détailler. Nous allons également vous montrer comment gérer les cartes téléchargées !
Première Méthode : Ok Maps
Pour sauvegarder une zone géographique, commencez par l’afficher dans Google Maps. Placez vous à l’endroit que vous aimeriez télécharger pour l’avoir hors ligne, puis cliquez sur la barre de recherche en haut de l’écran. Tapez dans la barre de recherche « Ok maps » sans les guillemets puis validez. Vous tomberez alors sur l’interface de sauvegarde des plans, visible ci-dessous. Cliquez ensuite sur Enregistrer. C’est terminé ! A noter que toute la zone visible à l’écran est sauvegardée. Allez jeter une œil à la dernière partie de ce tutoriel pour savoir comment gérer les cartes téléchargées si la deuxième méthode ne vous intéresse pas.
L’interface de sauvegarde des plans
Deuxième Méthode : un tiroir pour les gouverner tous
L’autre manière de sauvegarder une zone géographique repose sur le tiroir de Google Maps. Pour l’utiliser, commencez par saisir dans le champ de recherche en haut de l’écran un nom de commune. Une fois validé, Google Maps va vous emmener sur le lieu demandé et vous afficher un écran semblable à celui visible ci-dessous à gauche, disposant d’une barre d’informations en bas de l’écran.
Tirez alors vers le haut la barre d’informations située en bas de l’écran, afin de la développer. Vous pourrez alors constater la présence d’un bouton « Enregistrer pour accès hors connexion ». Cliquez dessus. Vous retombez alors sur l’interface de sauvegarde des plans visible ci-dessus. Avec cette méthode, toute la zone visible à l’écran est également sauvegardée, pas seulement la ville sélectionnée. Les deux méthodes sont donc équivalentes.
Gérer les cartes téléchargées :
Pour gérer les cartes disponibles hors ligne, il faut se mettre en situation : passez en mode avion ! Lancez Google Maps puis cliquez sur la barre de recherche en haut de l’écran. Un écran semblable à celui-ci apparaît alors :
Sur l’image de gauche, on retrouve la liste des cartes sauvegardées. Si l’on appuie sur « Tout afficher et gérer », on arrive sur l’écran de droite, qui donne de nombreux détails sur les différentes cartes. Vous pourrez ainsi constater la légèreté des cartes. Seulement 20 Mo pour une ville moyenne complète avec ses environs (30 km autour), c’est peu ! Si vous cliquez sur le bouton « … » situé à droite de chaque carte sauvegardée, vous pourrez les supprimer, les renommer, et même les mettre à jour.
Vous savez tout ! Vous voila parés à sauvegarder vos cartes pour ne plus consommer de data sur Google Maps ! Pratique non ?

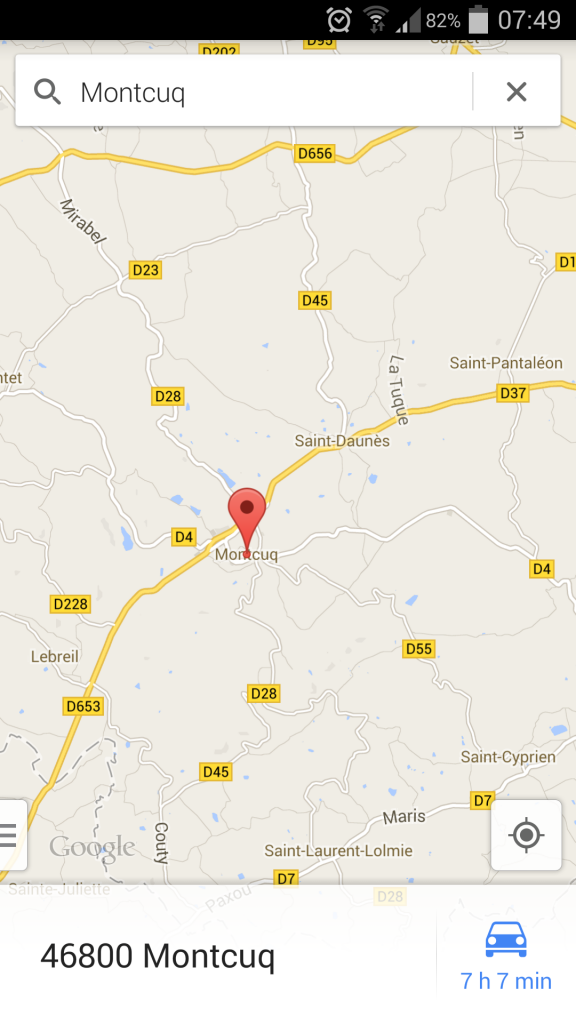
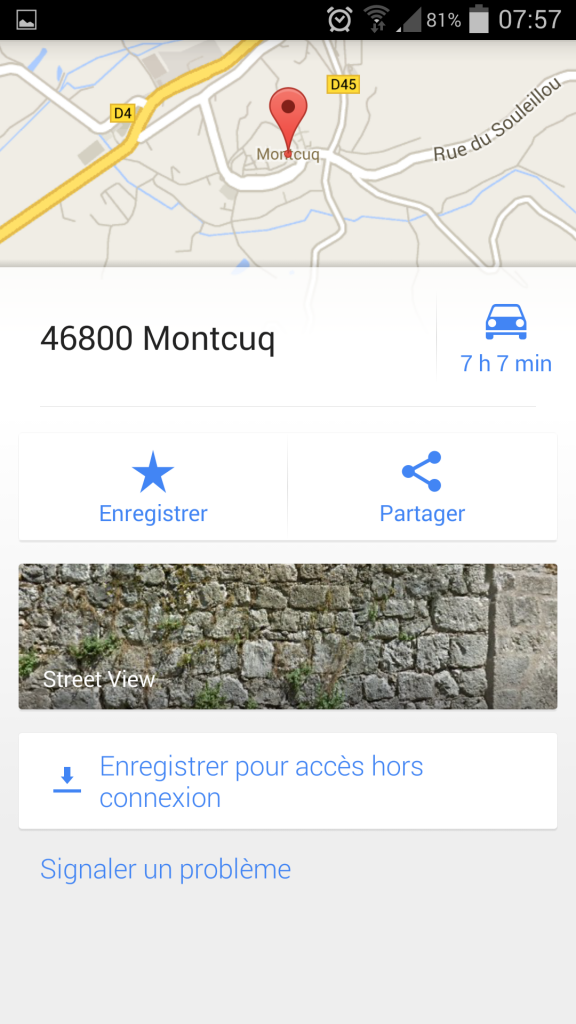
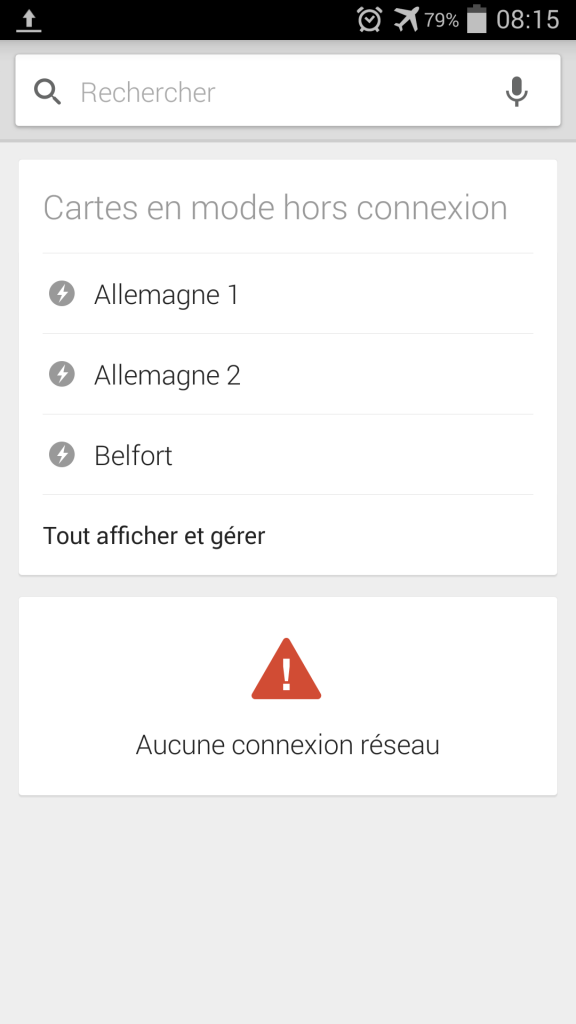
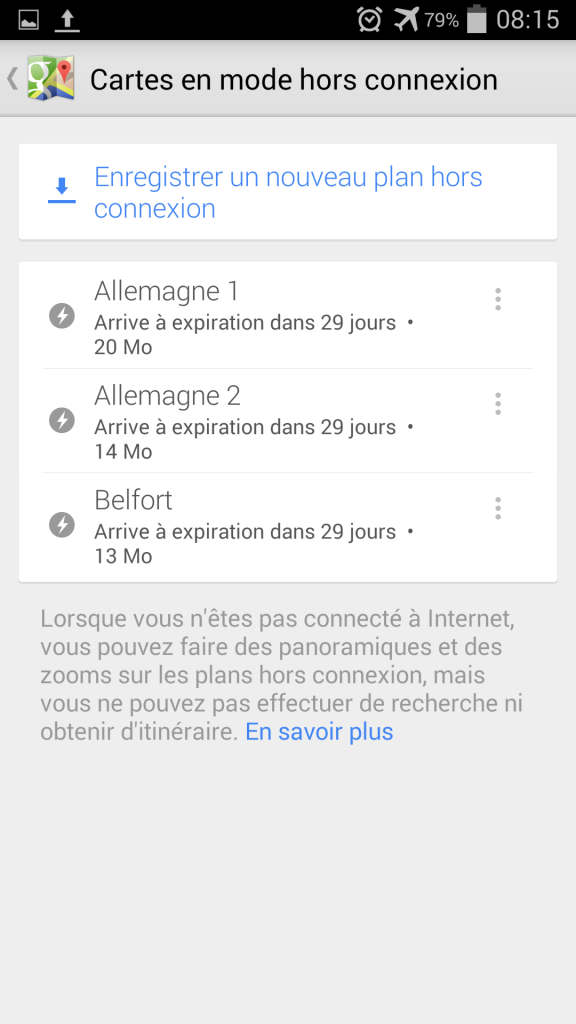
Poster un Commentaire